Norton Ghost 10 以前的版本不支援 Vista ,如果硬要用,還原以後會發生問題。看樣子 M$ 公司一定又有『不能說的秘密』。
而且,這次作業系統自己有提供『陰影備份』(笑) ,我已經試用過備份還原了幾次,確定功能與 Norton Ghost 一樣,可以實實在在、完完全全的恢復到備份之前的狀態,不像『系統還原』那麼兩光,萬一是中毒之類的事件,系統還原似乎沒什麼作用,跟垃圾沒什麼兩樣。
接下來便按部就班跟大家說明怎麼備份與還原。
備份方式:
(Step 1:開啟控制台,選擇『系統及維護』。若是以『傳統檢視』開啟,可略過此步。)
(Step 2:選擇『備份及還原中心』。若是以『傳統檢視』開啟,可直接看到此選項。)
(Step 3:按下『備份電腦』的按鈕。)
(Step 4:選擇備份的位置,選好後按下一步。可選擇硬碟或光碟機,但因為比起 Vista 的安裝大小, DVD 根本不夠看!所以,如果沒有昂貴的藍光燒錄光碟機,建議還是選擇一個容量大一點、實體位置和系統碟不同顆的硬碟。)
(Step 5:如果只有要備份系統碟,直接按下一步,不然就可再選想要備份的硬碟。)
(Step 6:確認好所有想備份的硬碟是否都有列出,因為我只想要備份系統碟,所以只有一項。確認後即可按下『開始備份』,備份動作就會開始了。視備份容量的大小、電腦等級,備份時間從 15 分鐘至幾小時不等。以系統碟 52.1 GB,Vista 效能評分 5.9 的電腦來說,備份時間大約 15 分鐘即完成。備份的時候可以繼續做別的事,不用完全停在那裡等。)
備份儲存位置:
(備份完成後,可以檢查一下備份位置。因為我是選擇 E 碟,所以如畫面顯示,就在該碟的『WindowsImageBackup』的資料夾裡面。經過壓縮的關係,原本 52.1 GB 的備份只有 45.6 GB。)
(點進去看,可發現子資料夾顯示系統碟的 Label 名字。)
(再點進去就是以備份時間當作名稱的資料夾。我不確定如果有兩個以上的備份,可否直接刪除不要的資料夾。以前用 Norton Ghost 備份是可以這樣做沒問題。現在我只留一份備份,不要就把整個『WindowsImgaeBackup』資料夾刪除。)
還原步驟:
請留意黃色的圈圈。
(Restore Step 1:進 BIOS 開機設定,選擇光碟開機,將 Vista 安裝光碟放進去,然後從光碟開機。等進入此安裝畫面時,直接按『下一步』。)
(Restore Step 2:這一步不要按得太快,以免按錯!記得去按左下角的『修復您的電腦』。)
(Restore Step 3:除非你安裝了不只一套作業系統,不然應該就只會顯示系統碟,且幫你選好了,直接點下一步應該就可以了。)
(Restore Step 4:這個選項記得不要選錯,『系統還原』指的是每次安裝程式前,系統會設置『還原點』,意思跟這種『陰影備份』[想也知道是跟 N 軟體學的 G 名稱] 不一樣。在這裡要選『Windows Complete PC 還原』,才是對應之前備份時的『備份電腦』。)
(Restore Step 5:請注意,因為是開機後作業系統自己隨便選的硬碟代碼,所以雖然之前備份我是選擇『E 碟』,現在顯示的卻是『G 碟』。如果電腦裡面沒有其他的備份,直接按下一步就可以了。否則就要先點『還原其他的備份』,然後再選要還原的那個時間點。)
(Restore Step 6:這個步驟有陷阱選項,需要非常小心。因為他上面有個『格式化並重新分割磁碟』可以勾選,原本我想說大概就是把系統碟格式化,弄得『乾淨一點』再還原,類似要清除分割區病毒那樣。後來點進去『排除硬碟』一看,沒進去選好需排除硬碟的話,可是會所有的硬碟都給 Format 掉喔! = ,, = 因為我實在覺得不放心,怕它把我的其他重要資料也給 Format 掉,所以乾脆不用這個選項。)
(Restore Step 7:接下來它會顯示所選擇的備份、還原的位置……等等資訊,選擇『完成』即可。)
(Restore Step 8:最後這一步是保安心的確認步驟,避免一連串的『絕命終結站』式的錯誤,造成系統被覆蓋的狀況。所以,使用者得去勾選『我確認我要清除所有現有的資料並還原備份』,然後按下『確定』,才會真的開始還原系統碟。依照我的電腦效能,還原時間大概需要 30 分鐘,比備份久一點。之後重開機即可。)
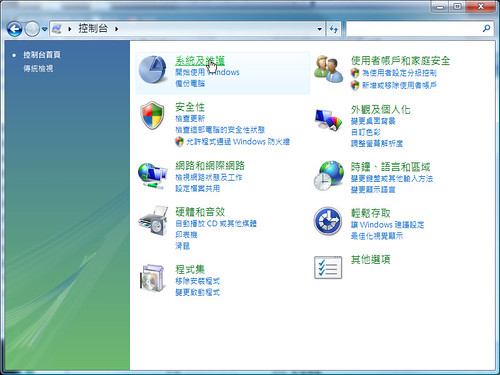
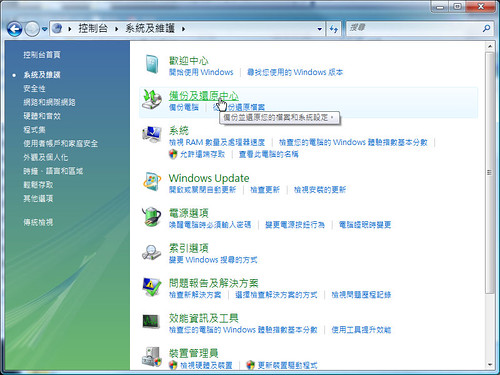
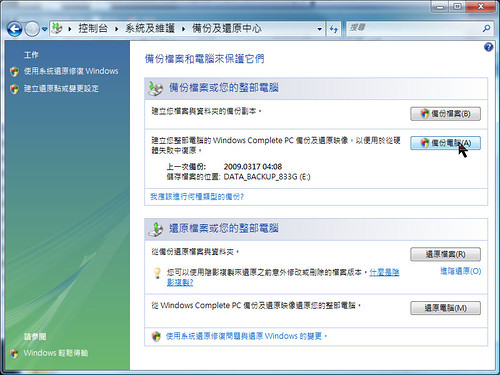
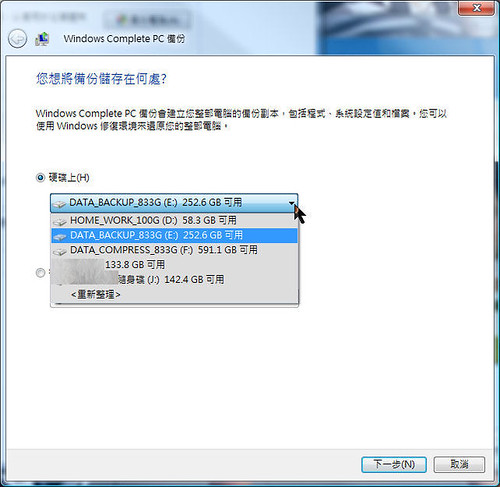
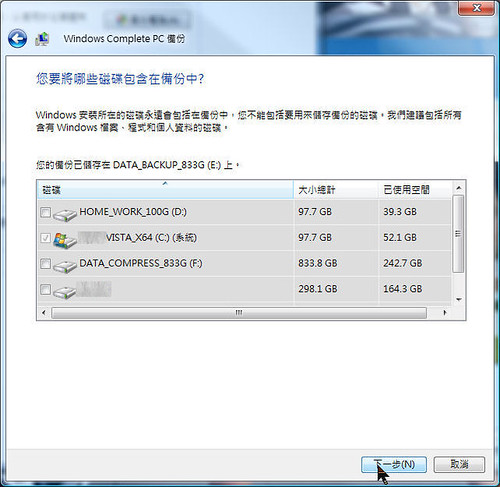
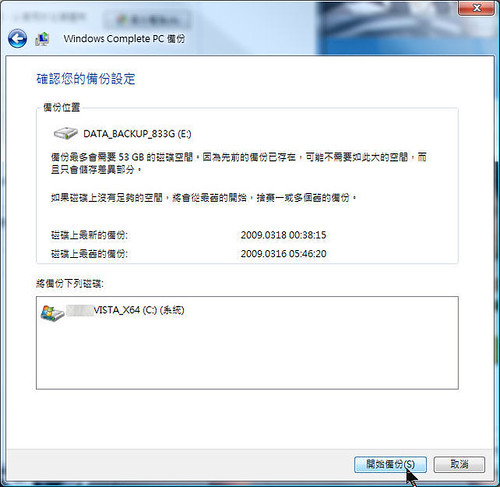
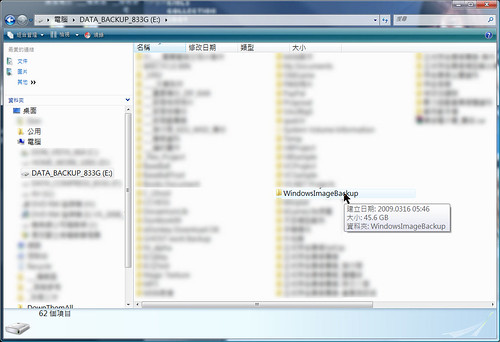
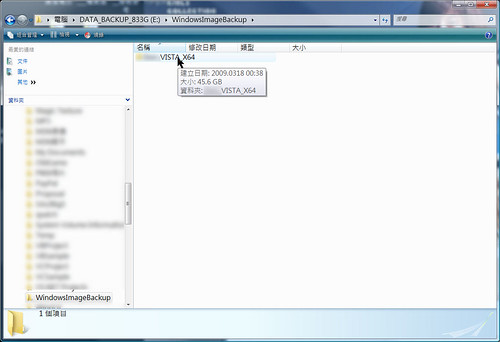
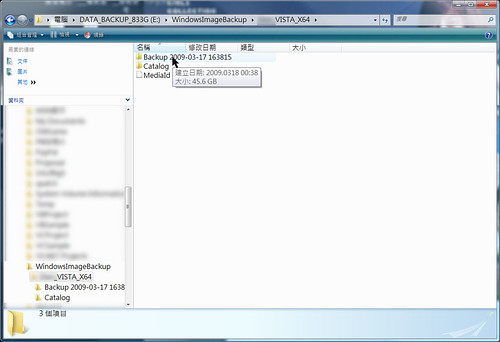
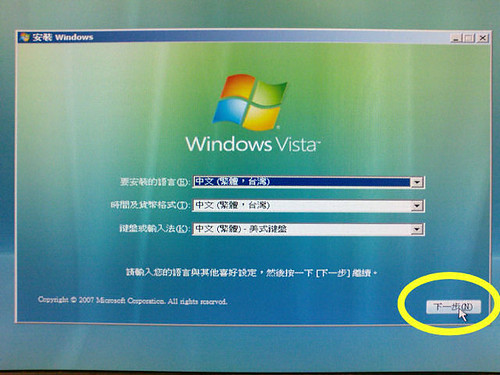
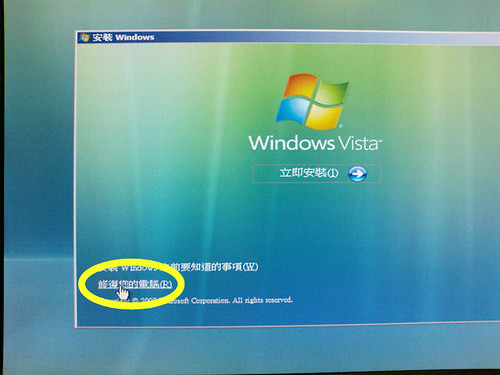
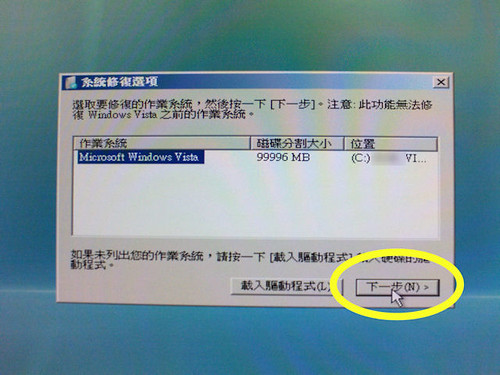

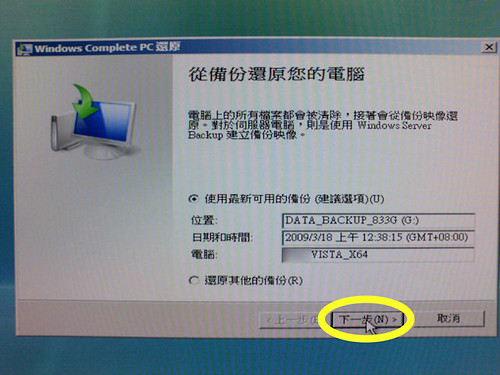
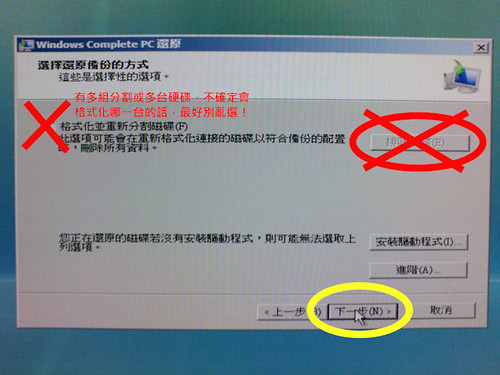
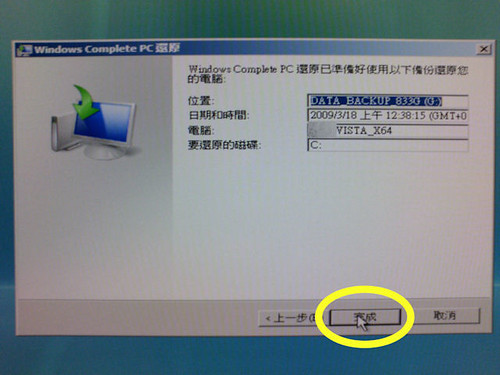
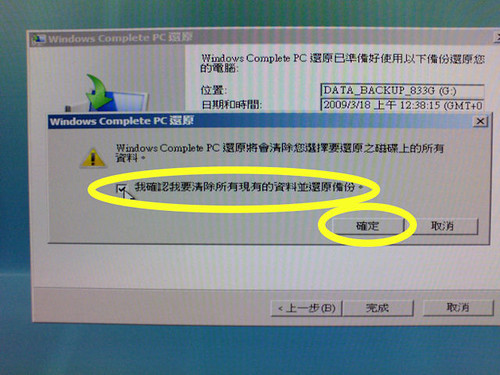


 留言列表
留言列表
